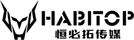
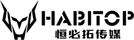
大家好,我是恒必拓,专注ppt制作九年,专业团队为您服务
今天小编整理了PPT特效字幕的制作方法、模板巧改及影片插入的方法,希望能够对各位宝子们制作更美观的PPT提供一些帮助!
制作特效字幕
制作过程如下:
⑴ 在"新建"幻灯片中选择"空白"格式的幻灯片,单击"确定"。
⑵ 在"插入"菜单上选择"图片"中的"来自文件"选项,选择已设计好背景图片的文件名,单击"插入"按钮。这时选择好的背景图片就出现在幻灯片上了。
⑶ 调整好图片的大小,选定图片框,在"编辑"菜单中选择"复制",以备后面反复调用这幅图片。
⑷ 用图片上的"裁剪"工具保留图片下部约1/5的部分,将保留的图片移出幻灯片外,以方便后面的操作。
⑸ 单击"编辑"菜单,选择"粘贴",以下操作同第4条,保留约3/5的上部图片。
⑹ 单击"编辑"菜单,选择"粘贴",在屏幕下面的"绘图"菜单中选择"叠放次序",单击"置于底层"。此时,灯片上有了三幅图片:完整的背景图、上部图片和下部图片。
⑺ 首先调整好完整的背景图在幻灯片的位置,然后将上部图片和下部图片在背景图片上拼放,注意看上去得像是一幅图似的。
⑻ 单击"插入"菜单,选择"文本框"中的"文本框",在文本框中输入要演示的文本。
⑼ 先将文本框在"叠放次序"中"置于底层",再将文本框"上移一层"。
⑽ 决定文本框的动画样式。单击"幻灯片放映",选择"自定义动画",在动画效果中选择"从下部缓慢移入",单击"确定"。
⑾ 放置文本框时,注意将文本框的框底线放在背景图片的上部。不需在意文本内容的长度,即便从幻灯片上部伸出,也无大碍。
⑿ 现在就可以按一下"幻灯片放映"快捷键,预览刚才制作的字幕如何。如若没问题,便设置文本的字型、字号、颜色及动画的循环放映和配音等内容,这样,一张仿电影字幕的幻灯片就制成了。
巧改模板
通常任一组PowerPoint幻灯片具有相同的模板背景图案。如果改变其中任一张幻灯片的模板,那么整组幻灯片的模板也会随着改变。有时我们为了得到良好的演示效果,需要在演示过程中使用多种不同的模板。
这时可通过以下两种方法实现:
⑴ 用背景的变换。在工具栏"格式"中选择"背景",运用"填充效果"在"图片"中选择相应的图形文件,回到"背景"后,选择"忽略母板的背景图形",最后按"应用"即可。这样我们就为当前幻灯片改变了模板。重复以上步骤就可以为所需的幻灯片更换不同模板。
⑵ 运用"超级链接"。将整组幻灯片按照播放次序并且将用同一模板的幻灯片依次存为一组文件,每个文件中可以有一张或多张幻灯片,但同一文件中的幻灯片需具有相同模板,而相邻文件中的幻灯片具有不同模板,然后利用PowerPoint工具栏"插入"中的"超级链接"将一个个的文件链接起来。
具体方法如下:
a) 选择放映时的第一个文件;
b) 找到这个文件中的最后一张幻灯片,在这张幻灯片上画一个比幻灯片略大的矩形,将这个矩形选择为"无填充色",并置于幻灯片底层; c) 选中此矩形,在"插入"中选择"超级链接",在"链接到文件或URL"下的空栏中键入下一个文件名,或者利用"浏览"选择下一个文件名,最后"确定"; d) 选择下一个文件,重复第b、c步,直到最后一个文件。(最后一个文件就不需要链接了) 为PPT插入影片 通常在PPT中插入影片有两种方法:
1、直接播放视频
(a)运行PowerPoint程序,打开需要插入视频文件的幻灯片。
(b)将鼠标移动到菜单栏中,单击其中的“插入”选项,从打开的下拉菜单中执行“插入影片文件”命令。 (c)在随后弹出的文件选择对话框中,将事先准备好的视频文件选中,并单击[添加]按钮,这样就能将视频文件插入到幻灯片中了。 (d)用鼠标选中视频文件,并将它移动到合适的位置,然后根据屏幕的提示直接点选[播放]按钮来播放视频,或者选中自动播放方式。 (e)在播放过程中,可以将鼠标移动到视频窗口中,单击一下,视频就能暂停播放。如果想继续播放,再用鼠标单击一下即可。
2、插入对象播放视频
这种方法与以上两种方法不同的是,它可以随心所欲地选择实际需要播放的视频片段,然后再播放。实现步骤为:
(a)打开需要插入视频文件的幻灯片,单击“插入/对象”命令,打开“插入对象”对话框。 (b)选中“新建”选项后,再在对应的“对象类型”设置栏处选中“视频剪辑”选项,单击[确定]按钮。 (c)PowerPoint自动切换到视频属性设置状态,执行“插入剪辑/Windows视频”命令,将事先准备好的视频文件插入到幻灯片中。 (d)执行“编辑/选项”命令,打开选项设置框,在其中设置视频是否需要循环播放,或者是播放结束后是否要倒退等,单击[确定]返回到视频属性设置界面。 (e)点选工具栏中的视频[入点]按钮和[出点]按钮,重新设置视频文件的播放起始点和结束点,从而达到随心所欲地选择需要播放视频片段的目的。 (f)用鼠标左键单击设置界面的空白区域,就可以退出视频设置的界面,从而返回到幻灯片的编辑状态。还可以使用预览命令,检查视频的编辑效果。 好了,今天的分享就到这里了,后续小编也会分享更多的PPT制作技巧!
相关新闻