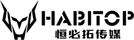
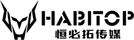
大家好,我是恒必拓,专注ppt制作九年,专业团队为您服务
今天给大家分享的是教师必备PPT课件的6大制作技巧,希望能够帮助各位老师做出满意的课件PPT。
一、确定PPT主题与受众
要做一份PPT,首先要确定的就是主题,要把握住核心观点,不论是汇报、展示还是讲课,侧重点不同,PPT的主题就不一样。
其次要明确PPT的听众,是领导?是老师?是同事?还是同学们?要针对不同的听众,选择不同的PPT的风格。
确定主题和受众后,之后所有的步骤,都应该围绕此展开。
二、收集资料,确定每页的内容
收集与PPT主题相关的所有资料,文本材料、数据图表、结果图片等,尽可能收集全。然后要根据内容,整理出一条逻辑线,根据这条逻辑线,将内容拆分,确定每页PPT上的文字、图标、图片等内容。
三、制作PPT的骨架
确定一份PPT的设计规范,做好首尾页、目录和过渡页。
挑选PPT模板,是一个捷径。模板本身就是帮助你规定好了设计规范,只需要照着做就可以了。但要注意的是,一定要熟练PPT的基本操作和制作原理,这会极大提高制作PPT的效率。
四、制作内容页与回顾检查
根据准备好的资料和提前梳理好的逻辑,把每页的内容填充进去。
完整的PPT有整体的逻辑结构,单独每页也有其本身的逻辑结构,不同的逻辑结构意味着内容的排版方式不同,恰当的排版方式会让人看起来身心愉悦。
制作完全部内容之后,要进行回顾检查。包括但不限于特殊字体、动画效果版本、错别字……
五、演示与复盘
在正式展示PPT之前,需要提前练习,掌握时间与节奏,认真的复盘可以为下一次积累大量实践经验。
六、制作技巧
1.课件中的菜单问题
为了丰富课件的界面,让课件的界面不是那么单调,我们有时在PowerPoint中设置超链接来打造菜单,可是很多老师制作的菜单都会遇到以下问题:制作的菜单在幻灯片播放过程中,如果点击相应链接可以实现菜单功能,但如果无意中点击链接以外的区域时,PowerPoint便自动播放下一张幻灯片,此时精心设计的菜单形同虚设。也就是说,此时菜单根本就没有发挥应有的作用。这是为什么呢?其实原因很简单,在默认情况下,幻灯片采用单击鼠标的方式进行换页。 解决办法:在编辑状态下,点击菜单所在的幻灯片,再单击“幻灯片放映→幻灯片切换”,打开“幻灯片切换”窗口,去掉“单击鼠标时”前面的“√”号即可。下面的时间选项使用默认设置(即不设置时间)。这样,这张幻灯片只有在点击菜单栏相应的链接时才会切换。 注意:“[返回]”按钮所在的幻灯片也应采用相同设置,以避免点击“[返回]”按钮以外的区域时不能回到主菜单。 2.在播放幻灯片过程中进行画图 首先,使用鼠标单击屏幕右下角的图标(或按下ctrl+P组合键),再单击画笔,(此时鼠标箭头呈画笔样式),然后在需要画图的第一点单击鼠标左键,随后拖动鼠标依次到第二点、第三点…….进行单击即可进行画图。如果需要擦掉刚画的图形,按下E(擦除)键即可(如果此时先切换到别的windows应用程序,然后再切换回来,则刚画的图形会自动消失)。 3.提高交互性功能 大多数老师制作的PowerPoint课件只能按原来的固定次序逐张放映幻灯片,这使老师上课时显得很被动,这时就需热字方式来扭转局面了。 热字方式是进行人机对话的另一种常用形式,在PowerPoint中利用热字超文本链接功能实现跳转。 ⑴ 热键包括两种。一是PowerPoint里已有的"动作按钮"系列(菜单栏上的"幻灯片放映"--"动作按钮");二是由使用者自行设计的任意形状、字符和色彩图案。例如:"主菜单"、""、"背景介绍"、"迁移阅读"等。 ⑵ 选定该热键(单击该键,使其周围出现带点的处理框,此时可对框内容进行编辑处理)。从"幻灯片放映"中选择"动作设置",打开对话框,这时可选择"单击鼠标"或"鼠标移动"两种方式来控制热键动作。一般为了上课便于控制,多选用前者。 ⑶ 同一对话框中点击"超级链接到",打开其下拉菜单。可以选择任意一张幻灯片、一段影片或声音,作为该热键的链接对象。(链接对象可以是本PowerPoint文件里的幻灯片,也可以是其他文件(如word、Excel)或光碟里面的字符、动画、影片。) ⑷ 点击"播放声音"。同样,在下拉菜单中PowerPoint预设了多种声音配合"动作",若均不满意,可点击"其他声音",这时你可从光碟等文件中截取你需要的声音。如果仍不满意,可自己配音。 ⑸ 点击"单击时突出显示"以增强画面效果。 ⑹ 最后单击"确定",关闭对话框,便完成了一个交互式动作的热键设置。 重复⑴-⑹步骤,设置多处交互式热键,你就可以在文件前后、文件内外任意前进后退、跳跃、重复演播、挥洒自如了。 4.制作特效字幕 利用PowerPoint强大的演示功能,制作出带有滚动字幕效果的幻灯片,必定为你的课件增色不少!制作过程如下: ⑴ 在"新建"幻灯片中选择"空白"格式的幻灯片,单击"确定"。 ⑵ 在"插入"菜单上选择"图片"中的"来自文件"选项,选择已设计好背景图片的文件名,单击"插入"按钮。这时选择好的背景图片就出现在幻灯片上了。 ⑶ 调整好图片的大小,选定图片框,在"编辑"菜单中选择"复制",以备后面反复调用这幅图片。 ⑷ 用图片上的"裁剪"工具保留图片下部约1/5的部分,将保留的图片移出幻灯片外,以方便后面的操作。 ⑸ 单击"编辑"菜单,选择"粘贴",以下操作同第4条,保留约3/5的上部图片。 ⑹ 单击"编辑"菜单,选择"粘贴",在屏幕下面的"绘图"菜单中选择"叠放次序",单击"置于底层"。此时,灯片上有了三幅图片:完整的背景图、上部图片和下部图片。 ⑺ 首先调整好完整的背景图在幻灯片的位置,然后将上部图片和下部图片在背景图片上拼放,注意看上去得像是一幅图似的。 ⑻ 单击"插入"菜单,选择"文本框"中的"文本框",在文本框中输入要演示的文本。 ⑼ 先将文本框在"叠放次序"中"置于底层",再将文本框"上移一层"。 ⑽ 决定文本框的动画样式。单击"幻灯片放映",选择"自定义动画",在动画效果中选择"从下部缓慢移入",单击"确定"。 ⑾ 放置文本框时,注意将文本框的框底线放在背景图片的上部。不需在意文本内容的长度,即便从幻灯片上部伸出,也无大碍。 ⑿ 现在就可以按一下"幻灯片放映"快捷键,预览刚才制作的字幕如何。如若没问题,便设置文本的字型、字号、颜色及动画的循环放映和配音等内容,这样,一张仿电影字幕的幻灯片就制成了。 5.巧改模板 通常任一组PowerPoint幻灯片具有相同的模板背景图案。如果改变其中任一张幻灯片的模板,那么整组幻灯片的模板也会随着改变。有时我们为了得到良好的演示效果,需要在演示过程中使用多种不同的模板。 这时可通过以下两种方法实现: ⑴ 用背景的变换 在工具栏"格式"中选择"背景",运用"填充效果"在"图片"中选择相应的图形文件,回到"背景"后,选择"忽略母板的背景图形",最后按"应用"即可。这样我们就为当前幻灯片改变了模板。重复以上步骤就可以为所需的幻灯片更换不同模板。 ⑵ 运用"超级链接" 将整组幻灯片按照播放次序并且将用同一模板的幻灯片依次存为一组文件,每个文件中可以有一张或多张幻灯片,但同一文件中的幻灯片需具有相同模板,而相邻文件中的幻灯片具有不同模板,然后利用PowerPoint工具栏"插入"中的"超级链接"将一个个的文件链接起来。 具体方法: (a) 选择放映时的第一个文件; (b) 找到这个文件中的最后一张幻灯片,在这张幻灯片上画一个比幻灯片略大的矩形,将这个矩形选择为"无填充色",并置于幻灯片底层; (c) 选中此矩形,在"插入"中选择"超级链接",在"链接到文件或URL"下的空栏中键入下一个文件名,或者利用"浏览"选择下一个文件名,最后"确定"; (d) 选择下一个文件,重复第b、c步,直到最后一个文件。(最后一个文件就不需要链接了) 6.插入MP3音乐 PowerPoint的"插入/影片和声音/文件中的声音"不支持MP3格式,但若你一定要使用MP3的话,可以这样辟捷径:单击"插入/对象"/在"插入对象"对话框中选"由文件创建",单击"浏览",指出MP3文件的路径,单击"确定",插入文档后,在"动画效果"设置中除"时间"、"效果"外,再选"播放设置/对象动作/激活内容"即可(系统内必须有MP3播放器)。 7.直接为课件配音 有时老师需要就课件内容进行配音讲解,当然可到电教室录制成配音文件,利用PowerPoint为课件配音可减少老师前往电教室录制配音文件的麻烦,却发挥同等的作用。 步骤如下: ⑴ 点击PowerPoint菜单栏上的"插入"--下拉菜单中的"影片与声音"--"录制声音",出现新的对话框,准备好后点击红点开始录音,录完后点击黑点停止键,预放确认无误,取文件名(如abc)后"确定"完成。 ⑵ PowerPoint中找到需配音的幻灯片和具体画面动作,点击"幻灯片放映"--"自定义动画",打开新的对话框,在"效果"栏中打开第一个下拉菜单,选定动画方式,再打开第二个下拉菜单,选取刚才录制保存的文件名(abc),最后"确定"完成整个设置。 以后每当PowerPoint播放到该动画的时候,就会同时播放出你的配音了。 8.为课件插入影片 通常在课件中插入影片有三种方法: (1)直接播放视频 (a)运行PowerPoint程序,打开需要插入视频文件的幻灯片。 (b)将鼠标移动到菜单栏中,单击其中的“插入”选项,从打开的下拉菜单中执行“插入影片文件”命令。 (c)在随后弹出的文件选择对话框中,将事先准备好的视频文件选中,并单击[添加]按钮,这样就能将视频文件插入到幻灯片中了。 (d)用鼠标选中视频文件,并将它移动到合适的位置,然后根据屏幕的提示直接点选[播放]按钮来播放视频,或者选中自动播放方式。 (e)在播放过程中,可以将鼠标移动到视频窗口中,单击一下,视频就能暂停播放。如果想继续播放,再用鼠标单击一下即可。 (2)插入控件播放视频 该方法适合PowerPoint课件中图片、文字、视频在同一页面的情况。 (a)运行PowerPoint程序,打开需要插入视频文件的幻灯片。 (b)将鼠标移动到菜单栏,单击其中的“视图”选项,从打开的下拉菜单中选中“控件工具箱”,再从下级菜单中选中[其他控件]按钮。 (c)在随后打开的控件选项界面中,选择“Windows Media Player”选项,再将鼠标移动到PowerPoint的编辑区域中,画出一个合适大小的矩形区域,随后该区域就会自动变为Windows。 (d)用鼠标选中该播放界面,然后单击鼠标右键,从弹出的快捷菜单中选择“属性”命令,打开该媒体播放界面的“属性”窗口。 (e)在“属性”窗口中,在“File Name”设置项处正确输入需要插入到幻灯片中视频文件的详细路径及文件名。这样在打开幻灯片时,就能通过[播放]控制按钮来播放指定的视频了。 (f)为了让插入的视频文件更好地与幻灯片组织在一起,还可以修改“属性”设置界面中控制栏、播放滑块条以及视频属性栏的位置。 (g)在播放过程中,可以通过媒体播放器中的[播放]、[停止]、[暂停]和[调节音量]等按钮对视频进行控制。 (3)插入对象播放视频 这种方法与以上两种方法不同的是,它可以随心所欲地选择实际需要播放的视频片段,然后再播放。实现步骤为: (a)打开需要插入视频文件的幻灯片,单击“插入/对象”命令,打开“插入对象”对话框。 (b)选中“新建”选项后,再在对应的“对象类型”设置栏处选中“视频剪辑”选项,单击[确定]按钮。 (c)PowerPoint自动切换到视频属性设置状态,执行“插入剪辑/Windows视频”命令,将事先准备好的视频文件插入到幻灯片中。 (d)执行“编辑/选项”命令,打开选项设置框,在其中设置视频是否需要循环播放,或者是播放结束后是否要倒退等,单击[确定]返回到视频属性设置界面。 (e)点选工具栏中的视频[入点]按钮和[出点]按钮,重新设置视频文件的播放起始点和结束点,从而达到随心所欲地选择需要播放视频片段的目的。 (f)用鼠标左键单击设置界面的空白区域,就可以退出视频设置的界面,从而返回到幻灯片的编辑状态。还可以使用预览命令,检查视频的编辑效果。
好了,今天的分享就到这里了,后续小编也会分享更多的PPT制作技巧!
相关新闻